 |
| Ubuntu OS
Hi Guys today I'm posting about Ubuntu OS a linux distro. Ubuntu is an open source operating system backed by Canonical. If you want to know more about Ubuntu And Canonical click here
System requirements:
To install Ubuntu on a desktop your PC should consist of:
Installation:
Download the .iso file from here from Ubuntu Official Site and choose your version 32bit OR 64bit.
Download Oracal Virtual Box from here
Install Virtual Box when installation finish then open Virtual Box click on New as shown below:
It will open a dialog box as shown below:
Type your OS name. Change type to linux and version to ubuntu.
Now click on Next, it will open a dialog box shown below:
In this dialog box we've to choose RAM memory for Ubuntu OS. In my PC by defualt it is 512MB.
Now click on Next it will open the dialog box shown below: Choose your hard drive file type. By default it is the first one VDI (VirtualBox Disk Image). Click on Next it will open the dialog box shown below: Read the information and choose your storage type on physical hard drive and click on Next it will open the dialog box shown below: Now select the size of virtual hard drive and click on Create. Now virtual box setup is done. Now you will see the window like this: Now click on Start and a new window will open as shown below: Select your start-up disk. If you have a DVD of Ubuntu then select it OR if you have an .iso file in your HDD then click on folder icon and browse it and select the *.iso file to boot from it. Now click on Start it will boot like a PC and after few you will be on installation screen as shown below: Now select your option or you want to try Ubuntu either Install Ubuntu read instruction and install ubuntu and enjoy Ubuntu. After installation when you shutdown your virtual box go to setting>Display>Video Memory change it to 64 OR 128. |
Friday, August 2, 2013
Ubuntu VirtualBox Installation
installation
tutorial
ubuntu
virtualbox
Published on
9:33 AM
By:
Lal Sher Khattak
In:
installation, tutorial, ubuntu, virtualbox
Subscribe to:
Post Comments (Atom)













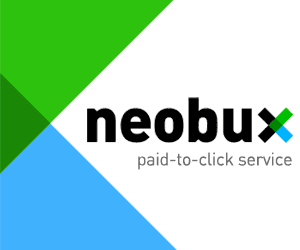
0 comments:
Post a Comment